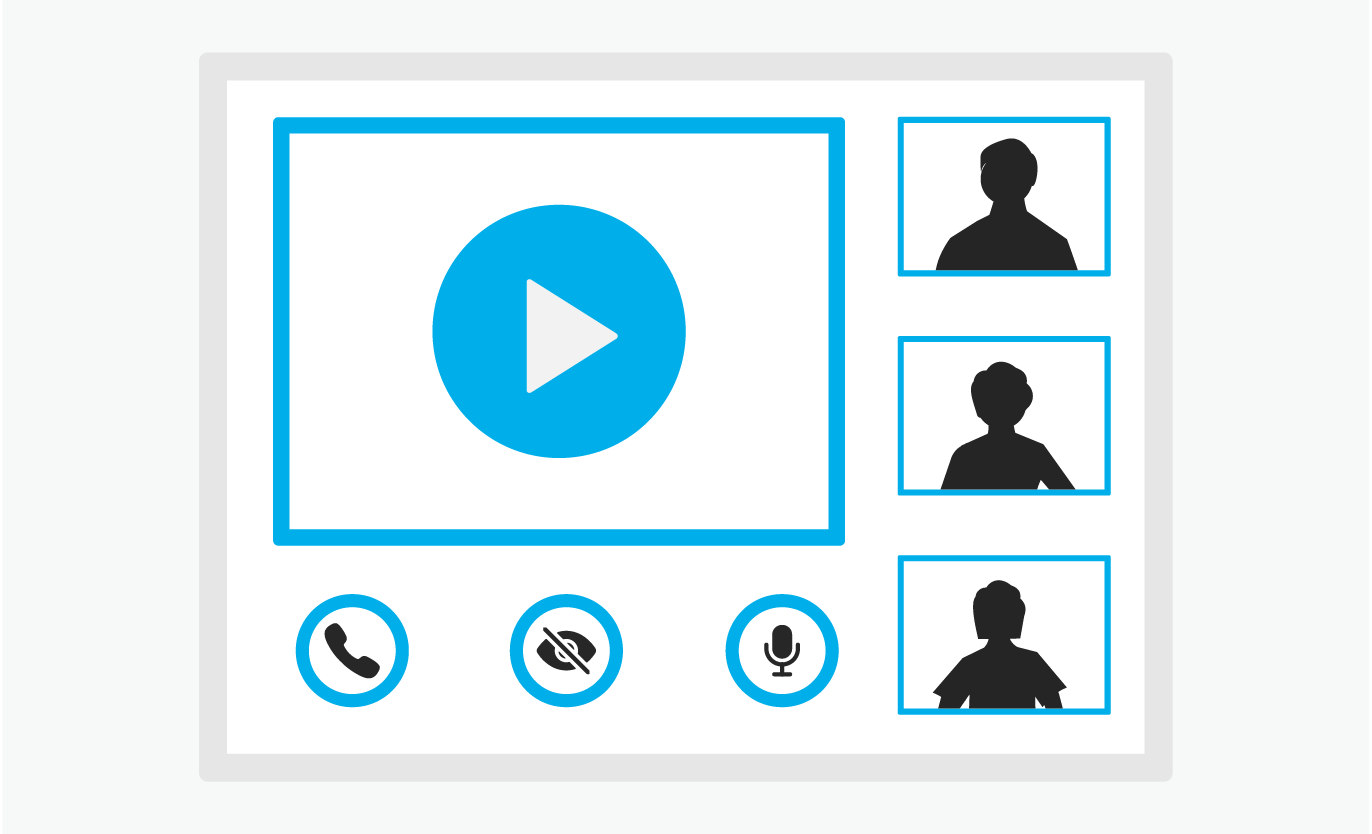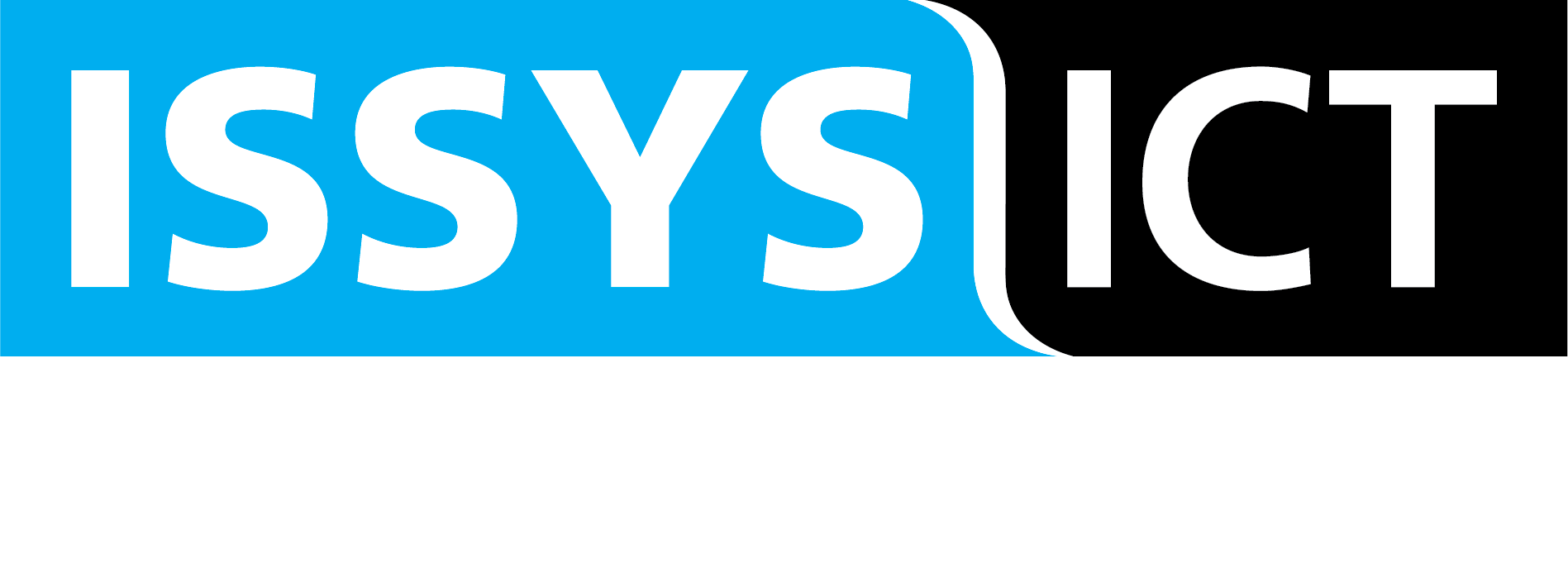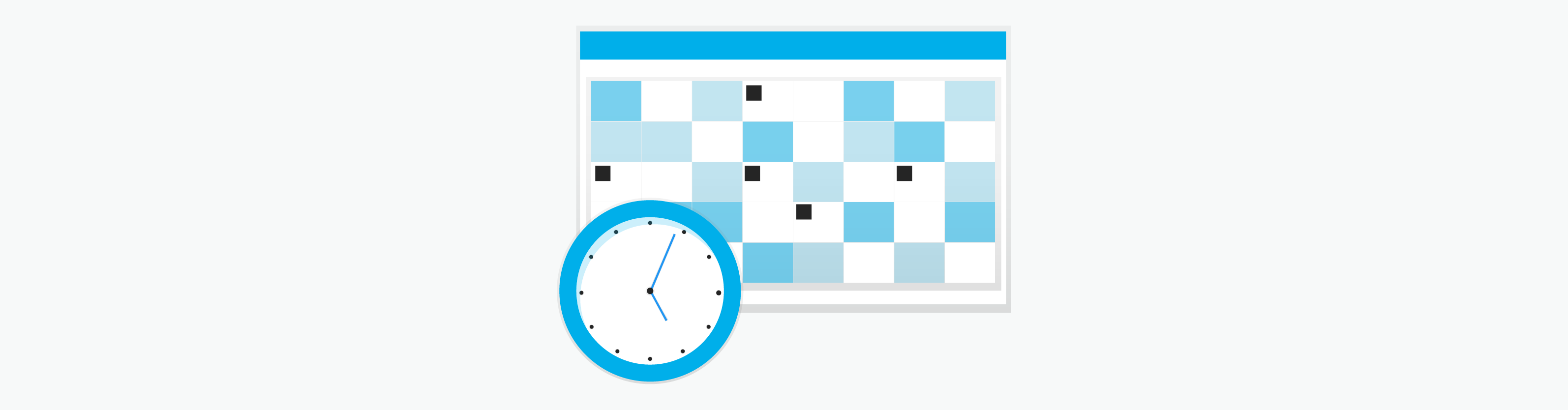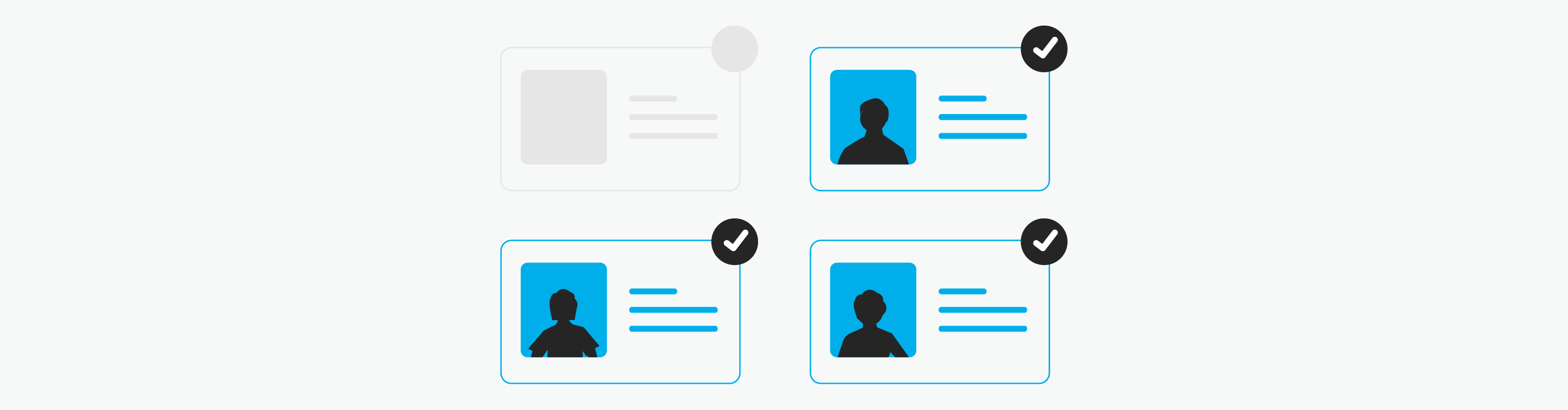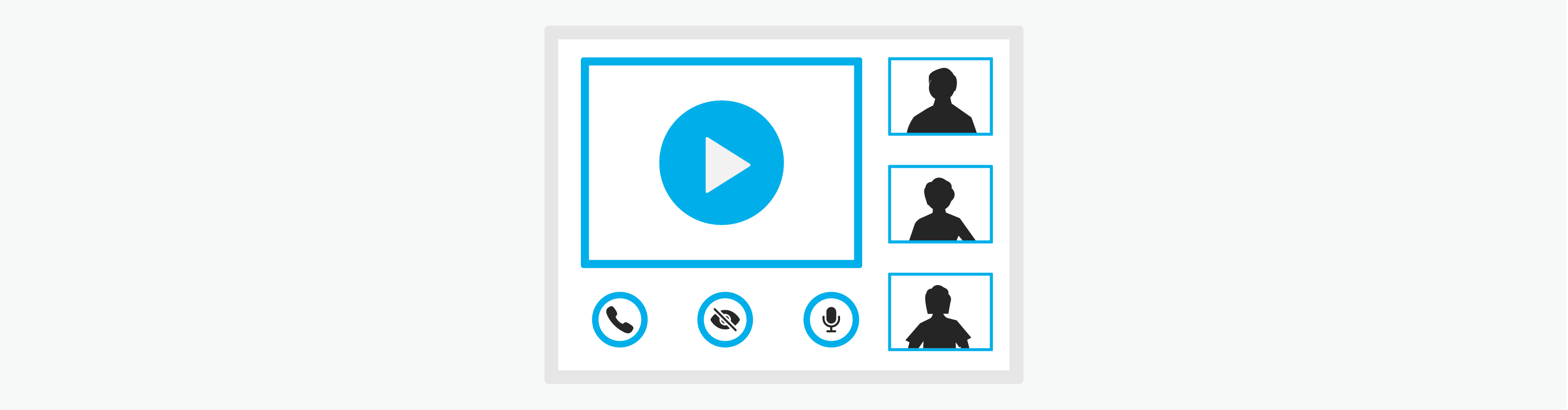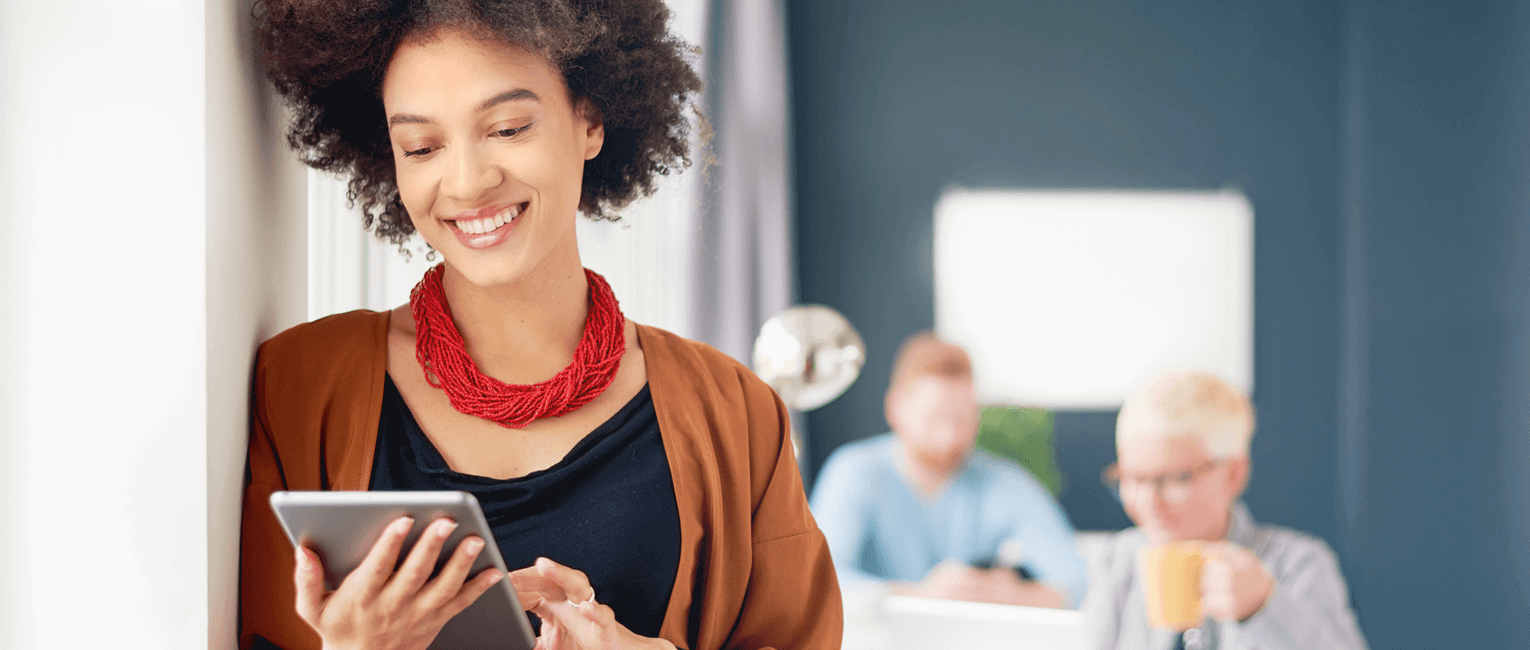
Digitaal vergaderen met Microsoft Teams maakt jouw werkdag en dat van collega’s een stuk makkelijker. Virtueel vergaderen op afstand, zonder dat benauwde gedoe met anderhalve meter afstand houden op kantoor. Dat noemen we nou gezond verstand. De wereld verandert en de verschuiving naar meer vanuit huis werken en vergaderen zal ook niet zomaar verdwijnen, zelfs niet wanneer Corona eenmaal onder controle is. Ook al kunnen we natuurlijk niet wachten om onze collega’s weer face-to-face te spreken. Al is het maar om even lekker te roddelen. Tot het zover is, vergaderen we veilig op afstand en daar gebruiken we natuurlijk Microsoft Teams voor.
Vragen over vergaderen met Teams
Teams biedt een uiterst gebruiksvriendelijke vergaderervaring. Toch krijgen we ook veel vragen binnen over bepaalde functionaliteiten. Teams biedt namelijk zeer veel mogelijkheden en vaak leiden meerdere wegen naar Rome. Speciaal voor jou en je collega’s zullen we in dit blog een aantal veelgestelde vragen over deze prachtige app beantwoorden. Zo kent jullie vergadering een vliegende start.
Belangrijke functies vergaderen in Teams
Om alvast een indruk te geven wat er zoal mogelijk is binnen Teams:
- Teamleden en externen uitnodigen
- Scherm delen tijdens de vergadering
- Opnemen van de vergadering (handig voor de vakantiegangers)
- Real-time documenten delen en bewerken
5 veelgestelde vragen over werken in Microsoft Teams:
1. Hoe start ik een vergadering in Teams?
Een vergadering starten in Teams kan op diverse manieren, we noemen de belangrijkste:
Vergadering inplannen voor een later tijdstip
Op een later moment vergaderen? Plan dan een vergadering in via het tabblad ‘agenda’. Geef vervolgens de vergadering een titel, selecteer een datum & tijdstip, kies je deelnemers en verstuur uitnodigingen. De vergadering wordt automatisch opgeslagen in de Agenda van deelnemers. Tenminste, als ze de vergadering accepteren via: deelnemen: ‘ja’. Vlak voor aanvang krijgt iedereen nog een geheugensteuntje dat de vergadering op het punt staat te beginnen. Woon de vergadering bij door vanuit de Agenda (in Outlook of in Teams) op ‘deelnemen’ te klikken. Je wordt nu doorgestuurd naar de vergadering in Teams. Als de rest nog niet zover is, krijgen zij een bericht dat je op ze wacht. Via een vergelijke weg plan je ook een vergadering direct vanuit je Outlook Agenda, zonder de Teams app te openen. Navigeer boven in de menubalk van Outlook naar Home -> ‘Nieuwe teams-vergadering’. De link om de vergadering te accepteren wordt onderaan de mail geplakt. Dus, versturen maar!
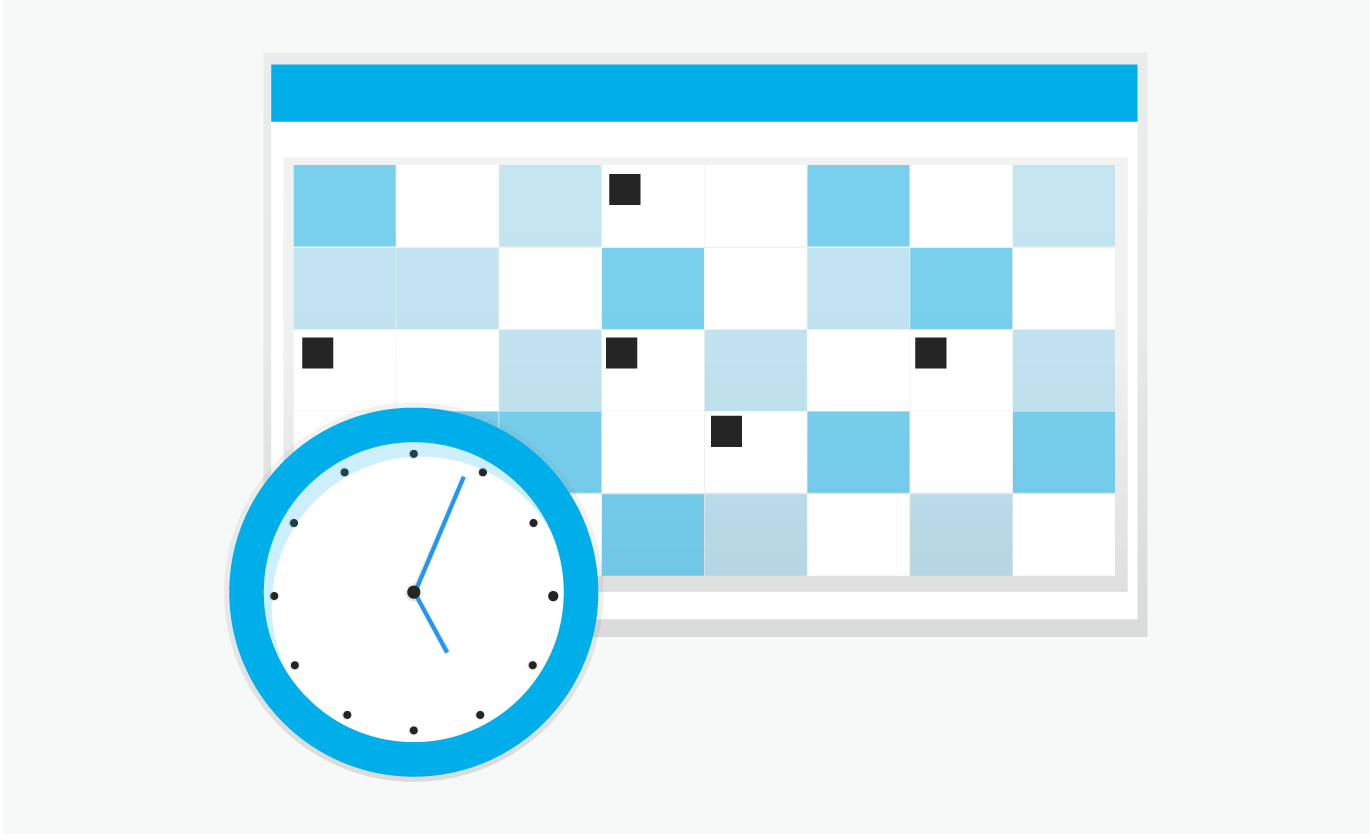
Direct vergaderen vanuit je Agenda
Een vergadering inplannen doe je dus via het tabblad ‘agenda’. Hier kan je ook spontaan een vergadering starten die direct van start gaat, door rechtsboven op ‘nu vergaderen’ te klikken!
Vanuit de chat een vergadering starten
Een videogesprek kan ook spontaan worden gestart, rechtstreeks vanuit een 1-op-1 of groepschat. Dit kan met iedereen binnen jouw Teams, maar ook met andere leden van jouw organisatie; zónder daarbij een vergadering in te plannen. Deze gesprekken zijn 100% privé en niet te raadplegen in een teamgesprek door teamleden die niet deelnamen aan de meeting. Vermeldingen van deze gesprekken zijn wel zichtbaar in het chatgesprek. Korte uitleg: Selecteer het tabblad ‘chat’ en kies een bestaand chatgesprek of start een ‘nieuwe chat’ via het  icoontje om een gesprekspartner toe te voegen. Dit kan een collega zijn, maar ook iemand van buiten de organisatie; een externe. Nu verschijnen rechtsboven 2 opties om een gesprek te starten:
icoontje om een gesprekspartner toe te voegen. Dit kan een collega zijn, maar ook iemand van buiten de organisatie; een externe. Nu verschijnen rechtsboven 2 opties om een gesprek te starten:
- video gesprek

- of audio gesprek

Gebruik het algemene opdrachtveld van Teams
Teams is uitgerust met allerlei handige shortcuts. Zo kan je in het algemene zoekveld (opdrachtveld) die zich bovenaan de app bevindt, diverse commando’s opgeven. Om direct een videogesprek met iemand te starten, typ je ‘/bellen’. Daarna voer je een naam of telefoonnummer van degene(n) in die je wilt uitnodigen en de oproep wordt automatisch gestart.
2. Wie kan ik uitnodigen?
Je kunt teamgenoten uitnodigen voor een vergadering door op namen te klikken binnen het juiste Team. Soms wil je ook externen uitnodigen, die dus niet binnen de organisatie werken en wellicht ook geen Teams app geïnstalleerd hebben. Deze personen nodig je gewoon uit door een e-mailadres of telefoonnummer op te geven. Externen hoeven niet per sé Teams te installeren, ze kunnen ook gebruik maken van de browserversie.
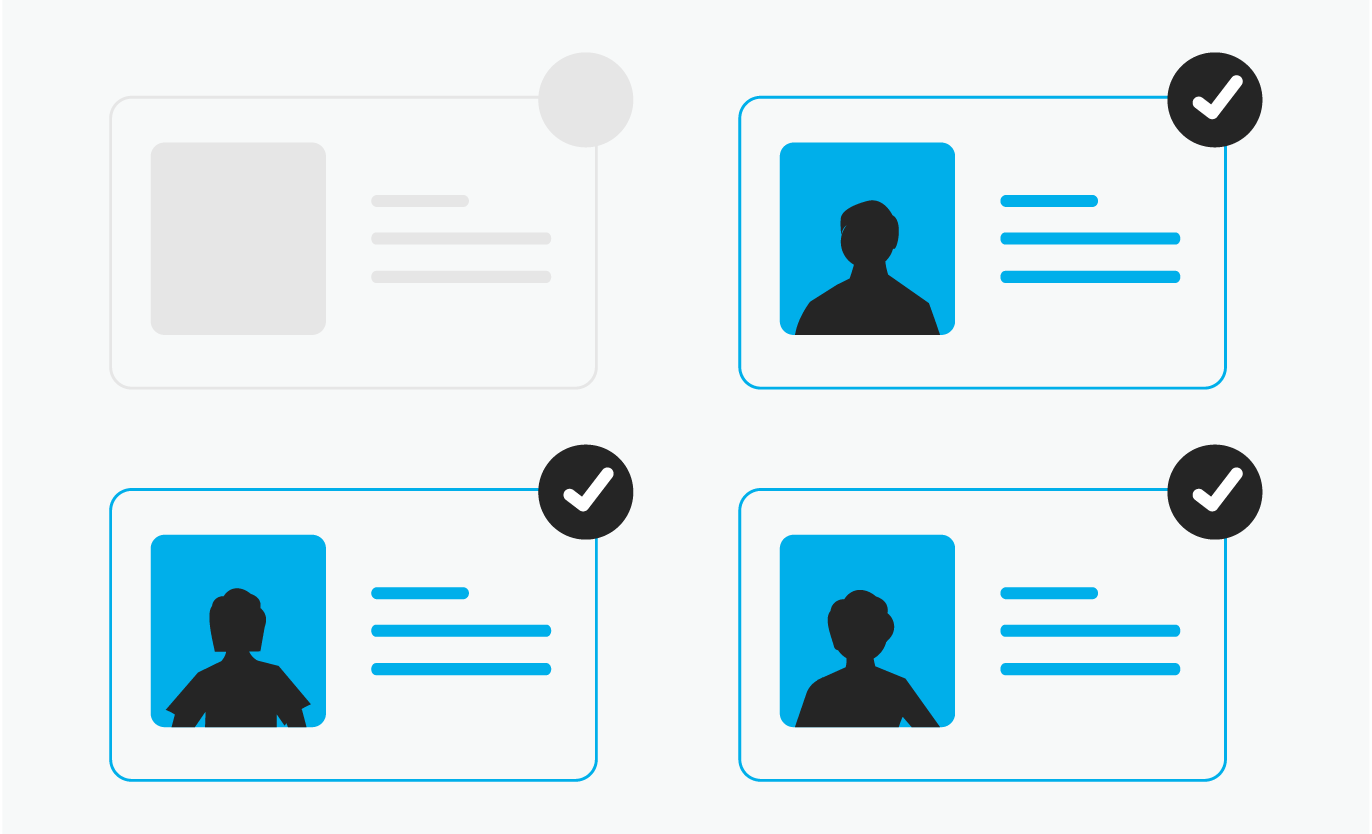
3. Hoe kan ik documenten tonen tijdens een vergadering?
Zeker als je gezamenlijk werkt aan een project en bijvoorbeeld de nieuwe vorderingen wilt laten zien, kan het handig zijn om documenten te delen tijdens de vergadering. Klik hiervoor op het  icoontje en kies het document die je wilt delen. Standaard vind je hier de opties ‘Bureaublad’, ‘Venster’ en ‘Powerpoint’ en ‘Whiteboard’. Voor andere bestandstypen gebruik je de optie ‘bladeren’.
icoontje en kies het document die je wilt delen. Standaard vind je hier de opties ‘Bureaublad’, ‘Venster’ en ‘Powerpoint’ en ‘Whiteboard’. Voor andere bestandstypen gebruik je de optie ‘bladeren’.
Ga je een presentatie delen? Op dit moment word jij als spreker in het rijtje van deelnemers geplaatst als je een presentatie deelt. Hier komt verandering in; vanaf maart zal Microsoft een nieuwe “dynamic-view” optie introduceren. Met deze functie krijgt de presentator een prominentere plek naast de gedeelde presentatie.
4. Hoe kan ik mijn scherm delen tijdens de vergadering?
Wil je graag je scherm delen tijdens de vergadering, bijvoorbeeld om je nieuwste werk te laten zien? Dit kan eenvoudig door op het beeldscherm icoon te klikken. Selecteer nu het scherm dat je wil delen door op de optie ‘bureaublad’ te klikken. Let wel op: andere deelnemers krijgen nu alles op jouw beeldscherm te zien! Vraag jezelf dus altijd af of het wel nodig is je hele beeldscherm te delen, en gebruik liever de optie ‘venster’ om slechts 1 tabblad of document te delen.
5. Hoe kan ik mijn vergadering opnemen?
Het kan handig zijn om je vergaderingen op te nemen. Bijvoorbeeld voor collega’s die op vakantie zijn. Of als verslaglegging van jullie vergadering, zodat alle deelnemers deze achteraf nog kunnen raadplegen. Het opnemen van je vergadering doe je eenvoudig door op de drie puntjes ‘meer opties’ te klikken. Kies dan voor ‘vergadering opnemen’. Als organisator krijgt je na de vergadering een e-mail, zodra de video beschikbaar is. Daarna kun je deze bekijken, bewerken of delen met anderen.