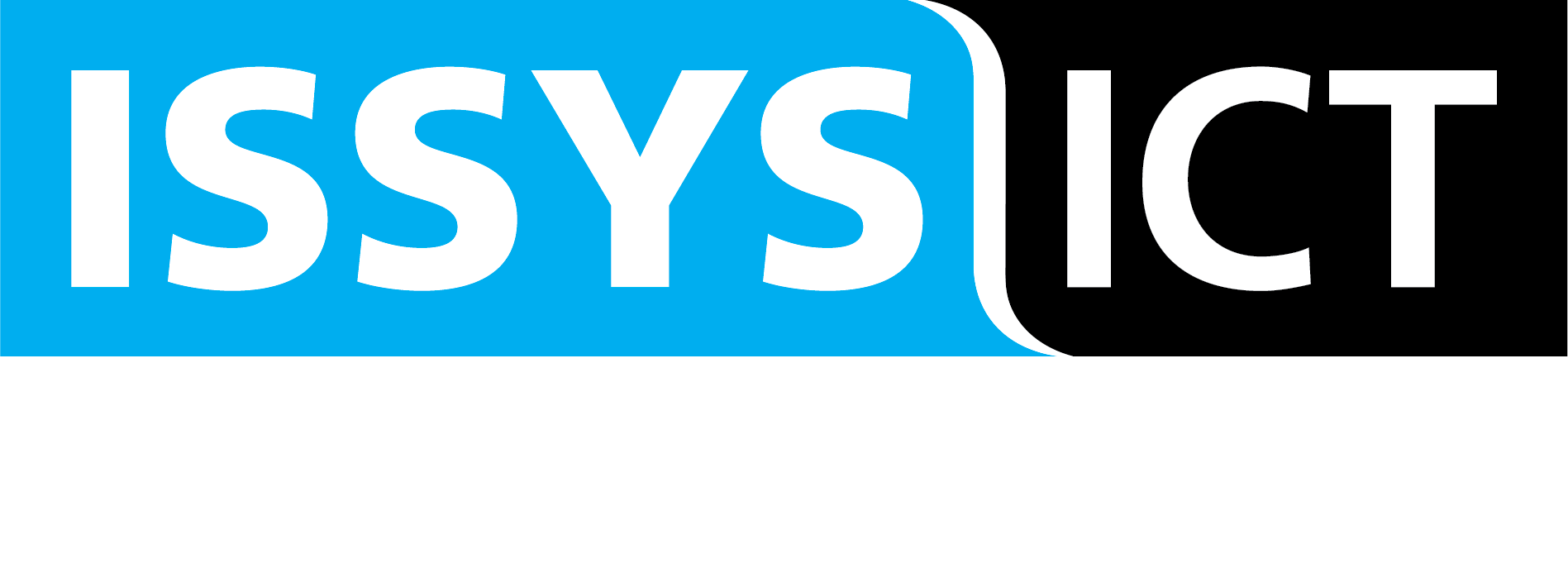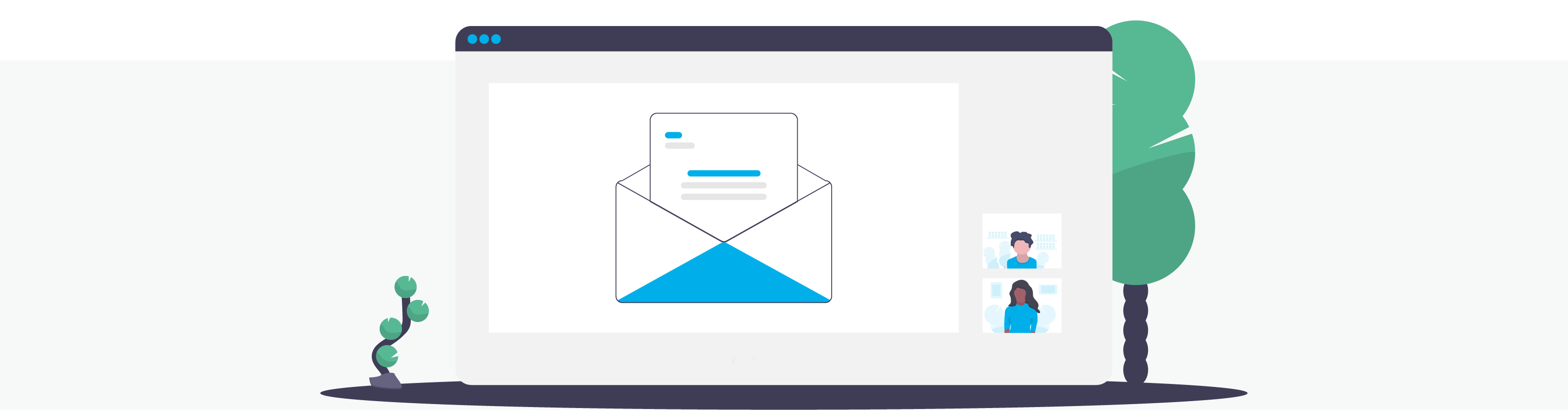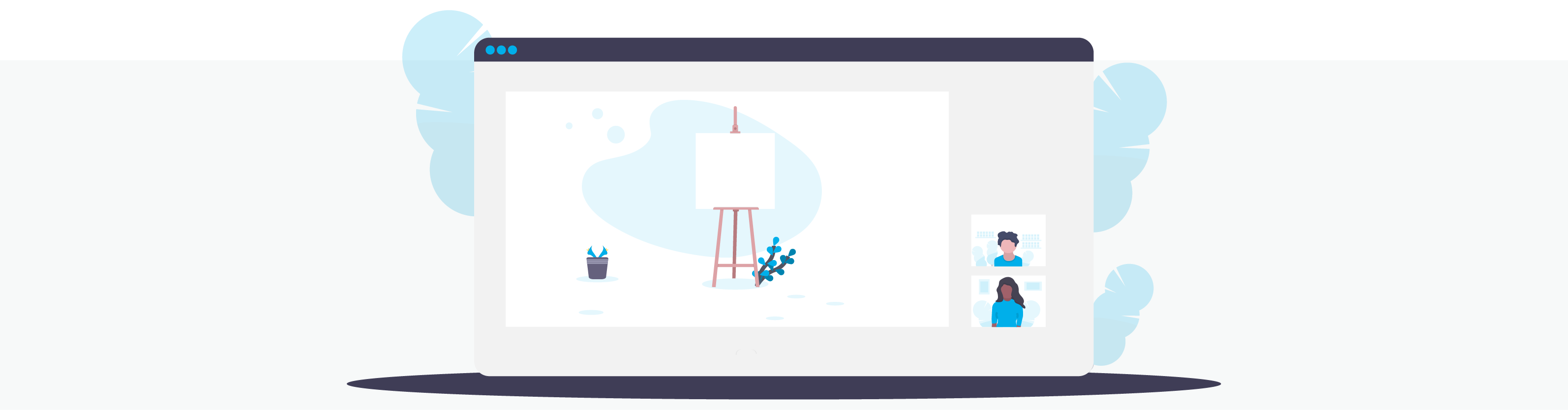We werken steeds meer vanuit huis en de virtuele Teams-vergadering is ‘here to stay’, ook wanneer Corona op z’n retour is. De veelgebruikte Microsoft app heeft vorig jaar een enorme vlucht genomen. Ondanks het gebruiksvriendelijke karakter krijgen we regelmatig vragen over bepaalde functies van Teams. In dit blog zullen we één van die vragen beantwoorden: ‘Hoe deel ik mijn scherm met Teams?’
Zo moeilijk is dat toch niet, zul je misschien denken? Toch moet je maar net weten welke opties er zijn, want het delen van je scherm kan op verschillende manieren voor verschillende situaties; of je nou in een één-op-één vergadering zit, of met meerderen. 4 van deze opties zullen we elk kort toelichten in dit blog. Ook geven we tips over hoe je op een veilige, verantwoorde manier informatie deelt met anderen. Zowel met interne als externe deelnemers.
Een scherm delen in een Teams meeting doe je via het pictogram: inhoud  delen. Daarna krijg je 4 opties:
delen. Daarna krijg je 4 opties:
- Bureaublad
- Venster
- PowerPoint
- Whiteboard
Tip: gebruik sneltoetscombinatie (CTRL+Schift+E) om het deelvenster te tonen of te verbergen.
Geen geheimen met ‘bureaublad’ delen
Met de optie ‘bureaublad’ deel je alle vensters (op het beeldscherm dat je selecteert) met andere deelnemers. Omdat dit de eerste optie is dien je jezelf wel af te vragen of dit überhaupt nodig is. Andere deelnemers krijgen nu namelijk álles te zien wat zich op jouw beeldscherm afspeelt, waaronder ook alle inkomende (persoonlijke) e-mailberichten. Ook al leren deelnemers je zo wel écht kennen, leidt het de aandacht ook af. Dit is in de meeste gevallen nog vrij onschuldig, maar er zijn ook tal van situaties te bedenken waarin je uit vanuit veiligheid- of privacyoverwegingen liever niet alles deelt.
Tip: Werk je met 2 of meer beeldschermen? Verplaats dan alle vensters naar één beeldscherm en deel een beeldscherm dat leeg is. Sleep nu pas de vensters die je wilt tonen naar het lege beeldscherm.
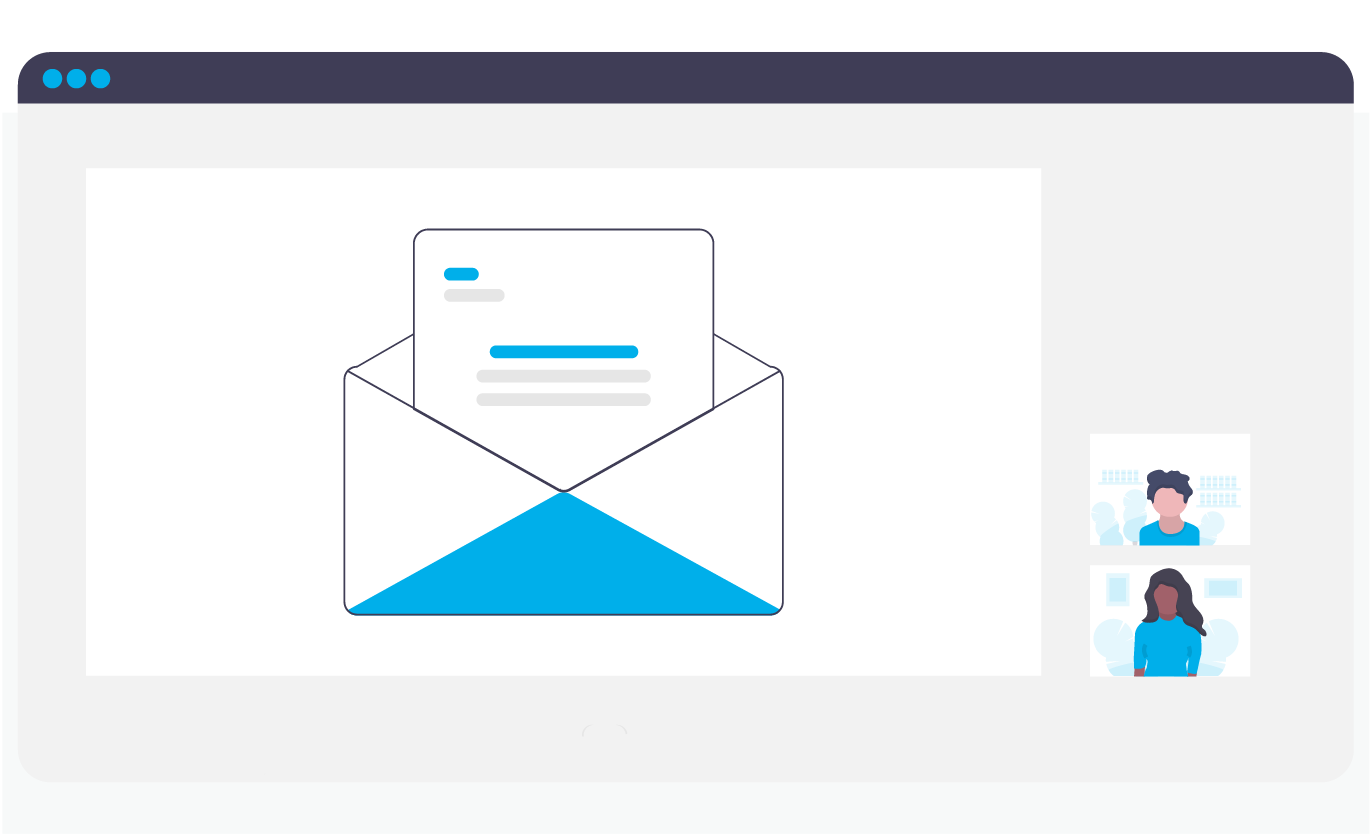
Eén Venster delen
Wees dus voorzichtig met de optie bureaublad delen en kies – waar mogelijk – voor de optie ‘venster delen’. Hiermee toon je slechts 1 venster of document. Zo houd je de rest van je scherm voor jezelf.
PowerPoint presentaties
Bij presentaties denk je misschien aan volle (kantoor)ruimtes waarbij iedereen fysiek aanwezig is. Toch vraagt deze tijd om een nieuwe benadering, waarbij we zoveel mogelijk op presenteren. Geef jouw presentatie gewoon met Teams en open een PowerPoint bestand vanuit SharePoint, Onedrive of lokaal op je pc. Zo geef jij toch die spetterende presentatie, maar dan virtueel. Met de ‘aangepaste lay-outs voor vergaderingen’ update, toon je zelfs jouw eigen video feed op de voorgrond van de slides. Zo krijgt jouw presentatie een nog persoonlijker tintje.
Laat je creatieve geest de vrije loop op een Whiteboard
Wil je brainstormen, notities en schetsen maken met het hele team? Kies dan voor ‘whiteboard delen’. Alle deelnemers kunnen nu tegelijkertijd aan de slag op het whiteboard scherm. Schetsen, tekenen, kladden, kliederen; geef je creatieve geest de ruimte. Eigenlijk net zoals ‘vroeger’ op kantoor.
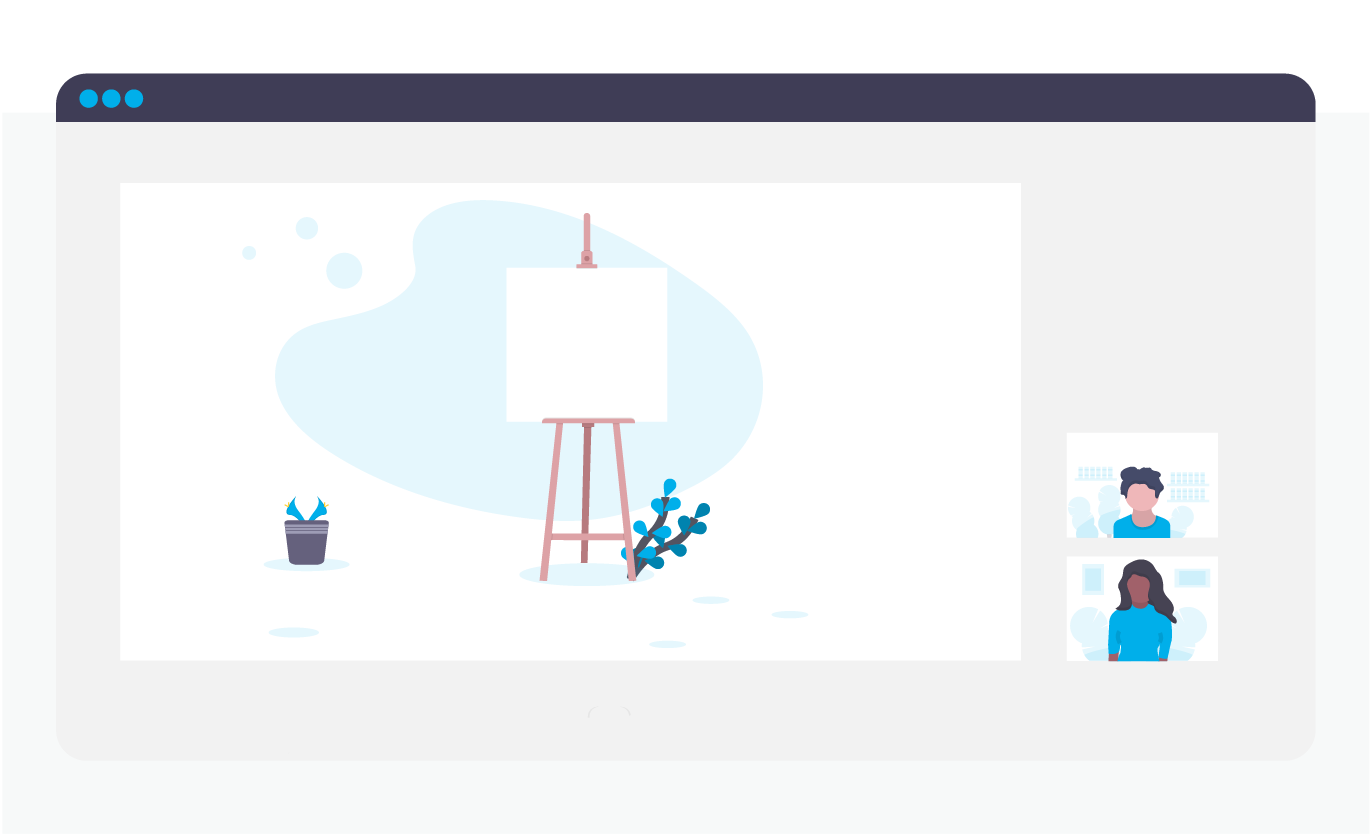
Besturing overgeven aan iemand anders
Het is voor veel mensen ondenkbaar: de controle helemaal uit handen geven. Toch kan dit voordelen opleveren wanneer je vensters deelt met Teams. Loop jij vast op een ingewikkelde applicatie, maar weet een collega hier wel raad mee? Kies dan voor ‘besturing overgeven’ en selecteer deze collega. Eigenlijk een soort hulp op afstand. De kastanjes worden voor jou uit het vuur gehaald en daarna pak je de controle weer terug. Dit kan op elk moment.
Het kan trouwens ook andersom. Andere deelnemers kunnen een verzoek indienen via ‘besturing aanvragen’. Je kan dit verzoek weigeren of accepteren. Ook hiervoor geldt dat je de leiding op elk moment weer kan overnemen.
Tips voor scherm delen met Teams:
- Wees ervan bewust wat je met wie deelt. Deel je je hele scherm? Controleer dan of er geen zaken zichtbaar zijn die je absoluut niet wilt delen;
- Waar mogelijk, gebruik de optie ‘venster delen’. Zo krijgen deelnemers alleen dat venster te zien en niet per ongeluk andere (privé)informatie;
- Deel je ook met externen? Check dan eerst of je geen informatie deelt die niet is bedoeld voor mensen buiten je organisatie;
- Werk je met 2 of meer beeldschermen? Verplaats dan alle vensters naar één beeldscherm en deel een beeldscherm dat leeg is. Sleep nu pas de vensters die je wilt tonen naar het lege beeldscherm;
- Heb je een presentatie voorbereid met audio of video? Deze fragmenten stream je direct naar andere deelnemers van de vergadering. Kies voor ‘inhoud delen’ en activeer ‘computer geluid’;
- Geef je de besturing over aan een andere deelnemer? Doe dit alleen met personen die je vertrouwt.